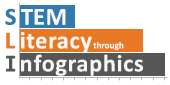Choose an infographic canvas tool and sign up if necessary. If you are working with a group, discuss pluses and minuses of different tools, as described below in the Infographic Canvas Tool Comparison Guide. The guide is written with a focus on classroom use, but it still holds for individuals trying to decide on what to use.
Infographic Canvas Tool Comparison Guide
Last updated: August 31, 2017
After deciding that you and your class are going to create infographics, what’s the best infographic canvas tool for you to use? There are many tools that are designed specifically to support the creation, editing, and layout of infographics; we refer to these as “infographic canvas tools.” Additionally, you can also use any presentation tool, such as Powerpoint and Google Slides, or image/vector editing tools like Inkscape and Adobe Illustrator, or even text editing tools like Microsoft Word. Some students have even created a stop-motion animation infographic! The possibilities are endless, but it’s helpful to have an easy-to-use infographic canvas tool to start with
This guide reports on five online infographic canvas tools: Venngage (https://venngage.com/), Piktochart (https://piktochart.com/), Easel.ly (https://www.easel.ly/), Canva (https://www.canva.com/), and Infogram (https://infogram.com/). All of them have both free versions and premium paid versions; several have education discounts for their premium versions. The premium versions generally include better sharing features that make it easier for a teacher to access the content students create, like high-resolution pdfs, and a wider selection of graphs and maps. In this guide, we will first give you our quick recommendations for which tool to use if you don’t have time to read the entire guide. Then we will compare the online infographic canvas tools in detail. Note that these details are current as of July, 2017 and may change in the future, so be sure to check on details that are particularly important to you before you make a final decision.
Quick Recommendations
Venngage and Piktochart are our top picks if you want to focus on graphs and charts, need maps and have the resources to pay for a premium version. For classroom education pricing for a semester (2017 prices), these are both between $100 and $200 for 30 to 35 students. (See details of premium pricing below.) If you prefer to go with the free basic version, we recommend using Piktochart. Unlike Venngage’s free version, Piktochart’s free version allows you to export the infographic as an image, and share your infographic with other users.
If you don’t need maps and it’s important that it’s easy to download and view or generally access students’ infographics, Easel.ly is a great option for the classroom. The premium version is only $3 per month and gives you access to a large library of visual resources which is useful when students are working on a broad range of topics. The teacher can have just one account, and create a group with a list of student names within their account, without requiring students to use an email address. Easel.ly does not have a great variety of graphs like Piktochart and Venngage, but it does have the essential ones.
If your students are younger and have less experience with graphic design but want to focus on making a good-looking infographic, Canva has some advantages. It constrains users to build their infographic in a vertical format, making it easy to create great looking content especially for social media. It only has a handful of basic chart types, making it a good introduction to working with charts.
If you want to focus on getting a message across and not spend a lot of time on design, Infogram is an option. Like Canva, it also constrains users to a vertical format for graphic design. It does have a good variety of graphs and charts, but design-wise, users are limited to very restrictive color themes. Its target audience is business professionals presenting updates to their peers, so we don’t really recommend it. Students may find that it restricts their creative freedom, taking some of the fun out of making an infographic. It is on the list only because it’s mentioned frequently online as an infographic creation tool.
Overview of Criteria
Our major criteria topics include:
- Pricing
- Sharing and Publishing the Infographic
- Images, Objects, and Graphics
- Charts and Maps
- Data Import Options
- Background and Document Size Editing
- Additional Usability Features
We will cover why each feature is important and what features are available in each infographic tool. Some features may be added or changed over time as the tools are updated. These features were last checked on July 31, 2017.
Pricing
All of these infographic tools have free versions. Check the tables below to see if you need the premium features, which, for the most part, make sharing easier and include more types of graphs and maps.
| Premium Version Pricing (as of 7/31/2017) | Notes | |
|---|---|---|
|
Venngage |
For educators: $29 per month or $99 per year, includes 35 accounts | |
| Piktochart (https://piktochart.com/pricing/education/) |
Educator version: $40 per year for one account, $120 for 4 months for 30 accounts | |
| Easel.ly (https://www.easel.ly/proaccount) |
$3 per month per teacher (for access to large library of visual resources) | Even in the free version, teachers with an account can create a “group” that their students can join. |
| Canva (https://about.canva.com/pricing/) |
$12.95 per user per month (no education pricing) | |
| Infogram (https://infogram.com/pricing) |
$19/month Pro version for one account (no education pricing) | Free version: Created infographics are publicly visible, limits: 10 projects per account, 2 maps, 10 uploaded images |
Sharing and Publishing the Infographic
Once students have finished a version, either first or final version, of their infographic, you may want them to share it with the class or email it to you for grading. You may also consider publishing it on the school website or even sharing it with the world at large.
| Venngage | Piktochart | Easel.ly | Canva | Infogram | |
|---|---|---|---|---|---|
| Share with a specific group | no | no | yes | yes (10 team members limit) | not specified |
| Share through social media | yes | yes | yes | yes | yes |
| Share with specific user (to appear in their Shared with Me) | Premium | Premium | no | yes | Premium |
| Sharing with more than one teacher, sharing with classroom | yes | no | yes | not specified | not specified |
| Download infographics shared with me? | unsure | unsure | yes | not specified | not specified |
| Share via email | yes | yes | yes | yes | yes |
| Export as PDF | Premium | Premium | yes | yes | Premium |
| Export as png or jpg | Premium | yes | yes | yes | Premium |
| Embed code to Publish on a blog | no | yes | yes | yes | yes |
Images, Objects, and Graphics
Uploading Images
| Venngage | Piktochart | Easel.ly | Canva | Infogram | |
|---|---|---|---|---|---|
| Uploadable types of images | jpg, png | jpg, png, vector format: svg | jpg, png, vector format: svg | jpg, png, vector formats: svg, eps | png, jpg |
| Upload size limitations per file | 2MB | 2MB | Not specified but can upload 8MB file | 50MB | not specified |
| Upload size limitations per account | not specified | 40MB | not specified | 1GB | 10 files |
The ability to upload vector images means you can change the color of the image once it’s on your canvas. It allows for more creative freedom and design flexibility. The initial color of the vector image needs to be black for this feature to work.
Even though Venngage and Piktochart have a file size limitation of 2MB, this does not have to be an issue. An image size of 500KB, which is a quarter of 2MB, would be the equivalent of a decently detailed photo you can find online. If you have an image that is bigger than 2MB, try scaling it down.
Accessible Image Library
| Venngage | Piktochart | Easel.ly | Canva | Infogram | |
|---|---|---|---|---|---|
| Large library of graphic resources | yes | yes | Pro version | yes | yes (mostly for Premium version) |
| Easily search and find images in their library | yes | yes | yes | yes | yes |
Manipulating Images
| Venngage | Piktochart | Easel.ly | Canva | Infogram | |
|---|---|---|---|---|---|
| Copy, paste images within infographic | yes | yes | yes | yes | yes |
| Crop images | yes | no | no | yes | no |
| Rotate images | yes | yes | yes | yes | no |
| Recolor black icons from their library | yes | yes | some, not all | yes | no |
| Group objects (includes text) | yes | yes | not specified | yes | no |
| Drag and relocate images | yes | yes | yes | yes | yes |
| Save color to reuse | yes | not specified | not specified | yes | no |
| Show alignment guides when dragging objects | yes | yes | yes | yes | no |
| Show grid to align objects | yes | no | no | no | no |
| Edit pre-made template | yes | yes | yes | yes | yes |
Charts and Maps
We have divided the chart types available in infographic canvas tools into “standard” and “non-standard” categories. The standard ones are commonly used and relatively easy to understand (although they require basic graph literacy to use correctly). The non-standard ones are less common and, thus, may be more difficult for students to use appropriately or for readers to understand. Despite the availability a large selection of chart types, students do not instantly know how to use every type of graph or what the best graph would be for their data. We recommend that students use non-standard chart types with caution in order to avoid misleading or confusing readers.
You are not limited to using only the available charts. You can create a chart, graphic, or word cloud with any tool (i.e. spreadsheets, image or vector drawing program, online design tool, map design, online chart tool), save it as an image, and import it into the infographic canvas tool. If saving the chart as an image is not an option, you can also take a screenshot of it. Methods for taking a screenshot vary from one computer operating system to the next (i.e. Windows, Mac, Chromebook, phone).
Most charts come with preset styles that limit the design and layout for the chart title, axes titles, and legend. (Easel.ly and Canva charts do not come with chart titles.) You can make these as separate text boxes to have more control over the design and layout.
Standard Chart Types
| Venngage | Piktochart | Easel.ly | Canva | Infogram | |
|---|---|---|---|---|---|
| Pictogram (Icon matrix) | yes | yes | no | no | yes |
| Line graph | yes | yes | yes | yes | yes |
| Area graph | yes | yes | yes | no | yes |
| Pie chart | yes | yes | yes | yes | yes |
| Bar graph | yes | yes | yes | no | yes |
| Column graph | yes | yes | yes | yes | yes |
| Stacked Column | yes | no | yes | no | yes |
| Combined Line and Column | yes | no | no | no | Premium |
| Scatterplot | yes | yes | yes | no | yes |
| Dot Plot | yes | no | no | no | yes |
Non-standard Chart Types
| Venngage | Piktochart | Easel.ly | Canva | Infogram | |
|---|---|---|---|---|---|
| Half Pie (gauge) | yes | yes | no | no | yes |
| Donut chart | no | yes | yes | yes | yes |
| Swatch | no | yes | no | no | no |
| Triangle Column | no | yes | no | no | no |
| Bubble | yes | yes | yes | no | yes |
| Stacked Bubble | yes | yes | no | no | no |
| Cloud Bubble | yes | no | no | no | no |
| Word Cloud | yes | no | no | no | yes |
| Tree Map | yes | no | no | no | yes |
| Pyramid (gradient hierarchy) | Premium | yes | no | yes | yes |
| Progress | no | yes | no | no | yes |
| Venn Diagram | no | no | no | yes | no |
| Timeline | no | no | no | yes | no |
Maps with Data
These maps use differences in shading or coloring for countries, states, provinces, or counties to indicate corresponding numerical values in those areas. Static map images made outside the programs can be imported (see “Uploading Images” table).
| Venngage | Piktochart | Easel.ly | Canva | Infogram | |
|---|---|---|---|---|---|
| World Map | Premium | yes | no | no | yes |
| Continents | Premium | yes | no | no | yes |
| Countries | Premium | yes | no | no | Premium |
| US country | Premium | no | no | yes | |
| US Individual States | Premium | no | no | no | Premium |
| Canadian Provinces | Premium | no | no | no | Premium |
Data Import Options
For the most part, you can copy data from a spreadsheet and paste it into the data table for the graph or chart. This option can be tricky to use because your data may not be in the right format for the infographic tool to read and process into creating the graph you want and you may need to restructure it after importing.
Importing from Different Sources: Spreadsheets and Survey Data
If you’re interested in collecting and analyzing survey data, we recommend using Google Forms since the data goes into a Google Sheet and can be imported by most of the tools below. If you prefer Surveymonkey, Piktochart would be your best bet.
| Venngage | Piktochart | Easel.ly | Canva | Infogram | |
|---|---|---|---|---|---|
| Import *.csv | no | yes | no | no | yes |
| Import Microsoft Excel file | yes | yes | yes | yes, paste in | yes |
| Import Google Sheets | yes | yes | no | yes, paste in | yes |
| Import data from Surveymonkey | no | yes | no | no | no |
Background and Document Size Editing
Some infographic tools can be tricky when trying to do minor things like change the size of the infographic so you can add more to it. Here’s a rundown of what is possible with each tool.
| Venngage | Piktochart | Easel.ly | Canva | Infogram | |
|---|---|---|---|---|---|
| Easily change height of infographic | no | yes | yes | no | no |
| Easily change width of infographic | no | no | yes | no | no |
| Change background color or image (pattern for background) | yes | yes | yes | yes | no |
Additional Usability Features
This section covers features that you might expect to see, but which are not available in all tools. For example, you can’t undo actions in Infogram.
| Venngage | Piktochart | Easel.ly | Canva | Infogram | |
|---|---|---|---|---|---|
| Undo/redo actions | yes | yes | yes | yes | no |
| Ability to move graph elements like the chart titles and other text | no | no | no chart titles | no chart titles | no |
| Cuts off parts of images when they are off the edge of the infographic because they won’t show in published version | no | yes | no | yes | Not applicable |